Downloading Cyberduck
To download Cyberduck, go to the web page at Cyberduck. Click the link on the Macintosh .zip file on the right-hand side of the page to download the latest version of the cyberduck.zip file.Installing Cyberduck
Once the download is complete, double-click on the .zip file or use the Archive Utility to unzip the file and create the Cyberduck application. Drag the Cyberduck application to your Applications folder and double-click to launch.
The Cyberduck Interface
Important components of the Cyberduck window are:
Menu bar: File>Open Connection
Icon Bar: Open Connection and Disconnect
Bookmark/Remote Computer Directory pane
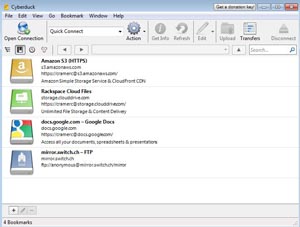
Connecting to NetFiles
To connect to NetFiles, click on Open Connection (or select File>Open Connection). In the Open Connection window:
In the top box, select SFTP (SSH File Transfer Protocol)
In the Server box, type: sftp.netfiles.willamette.edu. The application will fill in the URL as you type.
In the Username box, type your Willamette user name (no '@willamette.edu').
In the Password box, you can choose to enter your password or not. If you do not enter it here, you will be prompted later for your password.
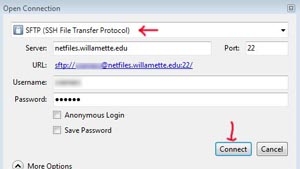
Viewing Files on NetFiles
Once you have connected to NetFiles, the Cyberduck window will contain a listing of all the files you have stored on the server. Single-click on a directory name to expand and display its contents in place; double click on a directory to change the view to that directory. To return to your root (main) folder, click the up arrow or select the folder name from the dropdown box above the file listings.
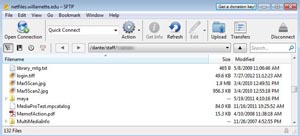
Transferring Files
Drag and drop files from the Cyberduck window (your NetFiles files) to the desktop or File Explorer windows on your local computer.
Disconnecting from NetFiles
Click the "Disconnect" arrow at the top right of the Cyberduck window to disconnect from the NetFiles server.
![]()
Need More Help?
You can find answers on the Cyberduck help pages or contact the WITS Help Desk at 503-370-6767.

